Mac活动监视器快捷键(掌握这些关键快捷键,让你的Mac活动监视器运用得心应手)
Mac活动监视器是一款强大的工具,可以帮助用户监测和管理系统资源的使用情况,从而提升工作效率。掌握活动监视器的快捷键是高效使用它的关键。本文将介绍一些常用的Mac活动监视器快捷键,帮助读者更加灵活地利用这个工具。
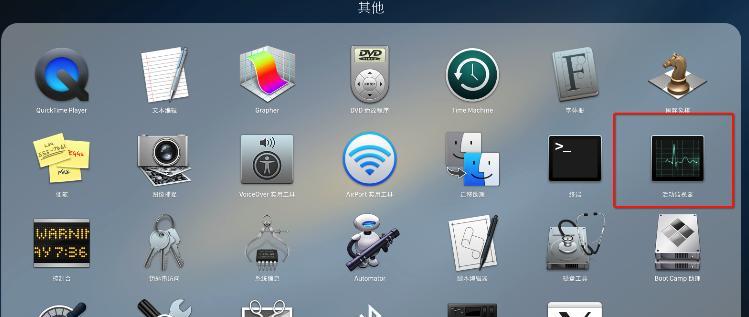
文章目录:
1.打开活动监视器(快捷键:Command+Space)

按下Command和Space键,调出Spotlight搜索栏,在搜索栏中输入“活动监视器”,然后按下Enter键即可打开活动监视器。
2.切换到活动监视器窗口(快捷键:Command+1)
当活动监视器已经打开时,按下Command和1键,可以快速切换到活动监视器窗口。

3.切换到CPU选项卡(快捷键:Command+2)
在活动监视器窗口中,按下Command和2键,可以直接切换到CPU选项卡,查看当前CPU的使用情况。
4.切换到内存选项卡(快捷键:Command+3)
按下Command和3键,可以直接切换到内存选项卡,查看当前内存的使用情况。
5.切换到磁盘选项卡(快捷键:Command+4)
按下Command和4键,可以直接切换到磁盘选项卡,查看当前磁盘的使用情况。
6.切换到网络选项卡(快捷键:Command+5)
按下Command和5键,可以直接切换到网络选项卡,查看当前网络的使用情况。
7.切换到能源选项卡(快捷键:Command+6)
按下Command和6键,可以直接切换到能源选项卡,查看当前能源的使用情况。
8.刷新数据(快捷键:Command+R)
按下Command和R键,可以刷新活动监视器中的数据,获取最新的系统资源使用情况。
9.显示或隐藏详细信息(快捷键:Command+I)
按下Command和I键,可以在活动监视器中显示或隐藏详细信息,帮助用户更深入地了解系统资源的使用情况。
10.关闭活动监视器窗口(快捷键:Command+W)
按下Command和W键,可以快速关闭活动监视器窗口。
11.选择进程(快捷键:上下箭头)
使用上下箭头键可以在活动监视器中选择不同的进程,方便查看其资源使用情况。
12.结束进程(快捷键:Option+Command+Q)
选中要结束的进程后,按下Option、Command和Q键,可以结束该进程。
13.查找特定进程(快捷键:Command+F)
按下Command和F键,可以在活动监视器中查找特定的进程。
14.导出数据(快捷键:Command+S)
按下Command和S键,可以将活动监视器中的数据导出到本地磁盘中,方便日后参考或分析。
15.重新排序进程列表(快捷键:点击表头)
在活动监视器的进程列表中,点击表头可以根据不同的属性对进程进行重新排序,便于观察和分析。
掌握了这些Mac活动监视器的快捷键,用户可以更加灵活地使用活动监视器,并且更高效地监控和管理系统资源的使用情况,提升工作效率。希望本文对读者有所帮助,为您的Mac使用带来更多便利。
标签: 活动监视器快捷键
相关文章

最新评论