音乐是我们生活中不可或缺的一部分,而享受高品质音乐的关键在于优质的耳机。JVCFX99X耳机以其卓越的音质和设计成为许多音乐爱好者的首选。本文将详细介...
2025-08-02 145 ??????
随着UEFI(统一扩展固件接口)技术的普及,许多用户开始尝试使用光盘UEFI来安装Windows7系统。本文将详细介绍使用光盘UEFI安装Win7系统的步骤,让你能够轻松完成安装。

一:了解UEFI和其优势
UEFI是一种新的固件接口,相较于传统的BIOS具有更快的启动速度、更高的系统安全性以及更强大的硬件支持能力等优势。使用UEFI来安装Win7系统能够提升系统性能和稳定性。
二:准备工作
在进行光盘UEFI安装Win7系统之前,需要准备一个可启动的Win7安装光盘、一台支持UEFI的计算机以及一个空白的硬盘分区用于安装系统。确保电脑已经连接到稳定的电源并关闭了SecureBoot功能。

三:进入UEFI设置界面
启动计算机后,在开机画面上按下指定的按键(通常是DEL、F2、F8或F10)进入UEFI设置界面。在界面中找到引导选项,并确保选择了UEFI模式而非传统的Legacy模式。
四:设置启动顺序
进入引导选项后,找到启动顺序相关设置。将光盘驱动器的启动顺序置于最高,并确保硬盘分区的启动选项为第二。
五:保存设置并重启
保存UEFI设置,并按指定的按键重启计算机。此时计算机将会从光盘驱动器启动,准备安装Win7系统。
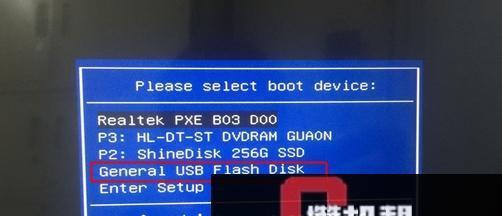
六:选择安装方式
在安装界面上选择“安装”选项,并进入下一步。
七:接受许可协议
仔细阅读许可协议,同意后点击“下一步”。
八:选择安装位置
在安装位置界面上选择一个空白的硬盘分区作为安装目标,并点击“下一步”。
九:开始安装
等待安装程序自动完成文件的拷贝和系统的设置,这个过程可能需要一些时间,请耐心等待。
十:设置用户名和密码
输入你希望设置的用户名和密码,并点击“下一步”进行下一步设置。
十一:选择时区和日期/时间
选择你所在的时区,并设置正确的日期和时间。
十二:选择网络类型
根据你的实际需求选择网络类型,点击“下一步”。
十三:完成安装
等待安装程序完成所有设置和配置,稍后计算机将自动重启。
十四:首次登录
在重启后的登录界面上输入之前设置的用户名和密码,点击登录,即可享受使用Win7系统的乐趣。
十五:
通过本文的详细教程,我们了解了如何使用光盘UEFI来安装Win7系统。希望本文对那些想要尝试UEFI安装的用户提供了帮助,让他们能够顺利完成系统安装并体验到Win7的魅力。
标签: ??????
相关文章

音乐是我们生活中不可或缺的一部分,而享受高品质音乐的关键在于优质的耳机。JVCFX99X耳机以其卓越的音质和设计成为许多音乐爱好者的首选。本文将详细介...
2025-08-02 145 ??????

AMDA87500CPU是一款由AMD公司推出的高性能处理器,其强大的计算能力和卓越的性能使其成为众多用户的首选。本文将介绍AMDA87500CPU的...
2025-08-02 164 ??????

随着科技的不断进步,人们对于笔记本电脑的要求也越来越高。微软SurfaceBook作为一款顶级笔记本电脑,凭借其卓越的性能和多功能设计,成为了市场上备...
2025-08-01 154 ??????

随着移动设备技术的不断进步,苹果公司一直致力于提供更好的用户体验和更高效的操作系统。其中,6SiOS10.3.1作为苹果公司的一项重要更新,带来了许多...
2025-08-01 138 ??????

Maya2012是由Autodesk公司开发的一款领先的三维建模、动画制作和视觉效果软件。它在电影、游戏、广告等行业中广泛应用,被专业人士视为行业标准...
2025-07-31 207 ??????
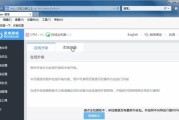
现在互联网的普及程度越来越高,我们对于上网的需求也越来越大。而一个稳定、功能齐全、性价比高的路由器就显得尤为重要。在众多的选择中,newifi作为一款...
2025-07-31 159 ??????
最新评论