Windows自带截图工具的使用技巧(掌握Windows自带截图工具快捷键,轻松截取屏幕)
在日常工作和学习中,我们常常需要对屏幕上的内容进行截图,以便于保存、分享或者记录。而Windows操作系统自带了一款方便实用的截图工具,通过掌握其快捷键,可以更加高效地进行截图操作。本文将介绍Windows自带截图工具的使用技巧,帮助读者更好地利用这个实用的工具。
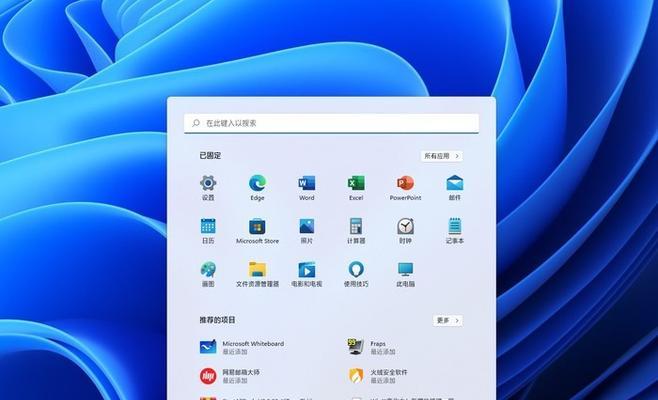
打开截图工具的方法
1.点击开始菜单,搜索并选择“截图工具”;
2.通过快捷键Win+Shift+S打开截图工具;
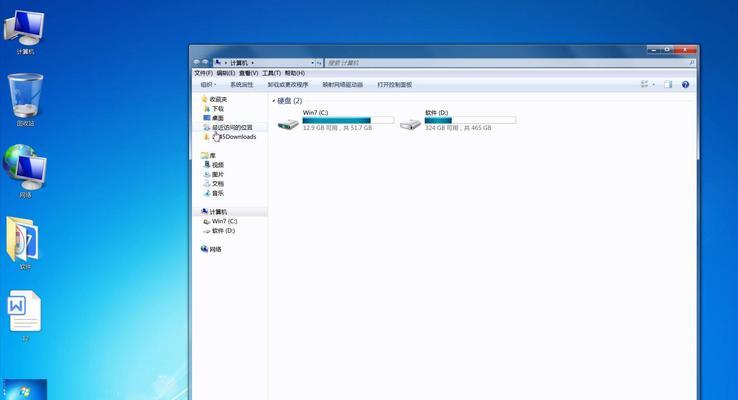
3.在Windows10中,还可以通过Win+PrntScrn组合键直接打开截图工具。
了解截图工具的界面
1.工具栏:包含常用的截图功能按钮;
2.选项栏:提供了多种截图模式选择;

3.剪贴板提示:显示截图成功后的剪贴板提示;
4.截图历史:查看最近一段时间内的截图历史。
使用截图工具进行全屏截图
通过快捷键Win+Shift+S,选择“全屏截图”,然后在需要截图的界面上按住鼠标左键并拖动,释放鼠标左键即可完成全屏截图。
使用截图工具进行矩形截图
通过快捷键Win+Shift+S,选择“矩形截图”,然后在需要截图的区域按住鼠标左键并拖动,释放鼠标左键即可完成矩形截图。
使用截图工具进行窗口截图
通过快捷键Win+Shift+S,选择“窗口截图”,然后点击需要截图的窗口即可完成窗口截图。
使用截图工具进行自定义形状截图
通过快捷键Win+Shift+S,选择“自定义形状截图”,然后在需要截图的区域上点击鼠标左键,依次点击完成所需形状的轮廓,双击完成自定义形状截图。
使用截图工具进行延时截图
通过快捷键Win+Shift+S,选择“延时截图”,然后在规定的时间内调整需要截图的界面,到达时间后自动完成延时截图。
编辑截图
截图完成后,可点击截图工具界面的编辑按钮,对截图进行标注、涂鸦、剪切或保存等操作。
保存截图
在编辑完成后,点击截图工具界面的保存按钮,将截图保存至指定位置。
复制截图至剪贴板
在编辑完成后,点击截图工具界面的复制按钮,将截图复制至剪贴板,方便粘贴到其他应用程序中。
查看截图历史
在截图工具界面上方的截图历史中,可以查看最近一段时间内所进行的截图,并进行管理和操作。
设置截图快捷键
在Windows10中,可以通过“设置”菜单的“EaseofAccess”选项中的“键盘”选项,自定义设置截图快捷键。
调整截图工具设置
在截图工具界面的选项栏中,可以调整截图格式、剪贴板功能、自动保存和延时设置等。
使用截图工具进行多次连续截图
通过快捷键Win+Shift+S,选择“多次连续截图”,可以进行多次连续的全屏截图操作。
通过掌握Windows自带截图工具的快捷键,我们能够更加高效地进行屏幕截图操作,提高工作和学习的效率。同时,截图工具提供了多种截图模式和编辑功能,满足了不同场景下的截图需求。希望本文介绍的技巧能够帮助读者更好地使用Windows自带截图工具。
标签: 截图工具快捷键
相关文章

最新评论