苹果笔记本电脑系统启动盘制作与使用指南
一、准备工作
一台Mac电脑
一根高速U盘(容量至少16GB)
最新的苹果操作系统安装文件(通常为.dmg或者.iso格式)
一个可用的USB-C或者USB-A转接线(如果需要)
从官方网站或其他可信渠道下载最新的苹果操作系统安装文件。将下载好的文件保存在Mac电脑的硬盘上,方便之后的操作。
二、制作系统启动盘
插入U盘到Mac电脑上,确保U盘已经格式化为MacOS扩展(日志式)格式。如果U盘尚未格式化,可以通过打开“磁盘工具”应用程序,在左侧列表中选择U盘,点击“抹掉”选项,选择MacOS扩展(日志式)格式,并点击“抹掉”按钮进行格式化。
打开“终端”应用程序。通过输入
diskutil list命令,查看当前连接到Mac电脑的所有磁盘设备列表。确定U盘的标识符。通常情况下,U盘的标识符类似于
disk2或者disk3,具体的标识符会根据电脑和连接设备的情况而有所不同。卸载U盘:在终端中,输入
diskutil unmountDisk /dev/diskX命令(将X替换为你找到的U盘标识符),卸载U盘以准备进行后续的操作。使用终端创建可引导的U盘:在终端中输入以下命令来创建可引导的U盘:
shsudo dd if=/path/to/your/OS/installer.dmg of=/dev/rdiskX bs=1m
将
/path/to/your/OS/installer.dmg替换为你保存操作系统安装文件的路径,X替换为你找到的U盘标识符。在执行上一步的命令后,制作可引导U盘的过程可能需要一些时间。请耐心等待,直到终端显示制作过程已完成。
当终端显示制作过程已完成时,说明你已经成功制作了一个可引导的苹果笔记本系统U盘。此时,你可以断开U盘,准备进行后续的使用。
三、使用系统启动盘
将制作好的U盘插入苹果笔记本的USB接口处,然后重启电脑。
在开机时或重新启动时,连续按住“Option”键。
进入开机选项界面后,使用方向键选择右侧显示“移动设备”的选项。
按下回车键进入U盘启动界面,即可进行系统安装。
如果你使用的是PE启动U盘,进入U盘启动界面后,会进入PE系统桌面。在此可以进行各项操作,如修复硬盘、恢复数据等。
在PE系统中,找到并打开系统安装程序,开始安装系统。
按照系统安装程序的提示,选择安装位置和其他设置,然后点击开始安装,等待系统安装完成。
安装完成后,根据个人需求进行系统配置,包括语言、网络等设置。
更新硬件驱动程序,以保证系统的正常运行。
安装必备的软件,如浏览器、办公软件等。
四、常见问题及解决方法
确保U盘是一个有效的启动盘。建议使用专业的软件进行制作,如u深度软件。如果制作过程中出现问题,可以重新制作U盘。
确保U盘设为第一引导设备。重启电脑时,按下Del键或F2键进入BIOS设置界面,在其中找到引导选项,并将第一引导设备设置为U盘。
如果以上步骤都正确操作且无效,可能是U盘本身出现了故障。尝试更换另外一个可靠的U盘进行制作和启动。
确认是否将U盘图标设置为“显示”:在任务栏中点击上方的三角符号,检查图标是否被设为不显示。如果是,则选择“显示图标和通知”。
尝试关闭再打开SSDP Discovery服务:在开始菜单中搜索并打开“services.msc”,找到SSDP Discovery服务并双击。将其服务状态设置为“停止”,然后再重新启动。注销电脑后重新登录,观察问题是否解决。
删除通用串行总线控制器驱动并重启:进入设备管理器,在通用串行总线控制器下删除所有驱动,并重启电脑。系统会自动重新安装这些设备的驱动程序,最后可以尝试重新安装主板芯片组驱动程序。
五、注意事项
在制作和使用系统启动盘之前,确保备份重要数据,以防数据丢失。
以容纳整个操作系统安装文件。避免在制作过程中意外中断电源,以免造成数据丢失或U盘损坏。
确保下载的操作系统安装文件完整且未损坏。检查U盘是否被正确格式化。如果遇到问题,可以尝试使用其他工具或方法进行制作。
在苹果推出新的操作系统版本后,可能需要重新制作U盘,以获得更好的使用体验。
六、结语
标签: 苹果笔记本电脑系统启动盘
相关文章

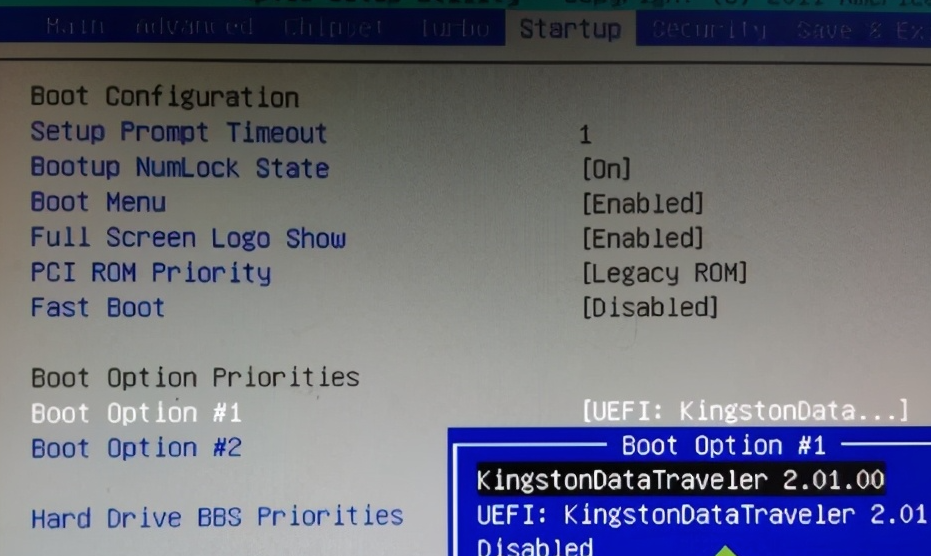
最新评论