电脑提示sesvc.exe应用程序错误的全面解决方案
一、什么是sesvc.exe应用程序错误
二、sesvc.exe应用程序错误的原因
有些病毒会伪装成sesvc.exe进程,以此来进行恶意活动,如窃取个人信息、破坏系统等。
如果系统文件中的sesvc.exe被破坏或删除,就会导致应用程序错误的问题。
有时候,安装了不兼容的软件或者多个软件同时运行时,就会导致sesvc.exe应用程序错误。
硬件故障也可能导致sesvc.exe应用程序错误,例如内存不稳定、硬盘故障等。
三、如何解决sesvc.exe应用程序错误
1. 扫描病毒
2. 恢复系统文件
3. 检查软件冲突
4. 检查硬件故障
5. 使用系统文件检查工具(SFC)
按
Win + X键,选择“命令提示符(管理员)”或“Windows PowerShell(管理员)”。在命令提示符中输入
sfc /scannow命令,按回车键。系统文件检查工具将扫描并修复损坏的系统文件。修复完成后,重启电脑查看问题是否已解决。
6. 使用DISM工具
按
Win + X键,选择“命令提示符(管理员)”或“Windows PowerShell(管理员)”。在命令提示符中输入以下命令,按回车键:
shDISM /Online /Cleanup-Image /ScanHealth
等待扫描完成,然后输入以下命令进行修复:
shDISM /Online /Cleanup-Image /RestoreHealth
修复完成后,重启电脑查看问题是否已解决。
7. 禁用sesvc.exe进程
在C盘搜索sesvc.exe,一般在以下目录中:
C:\Users\用户名\AppData\Roaming\360se6\Application\components\sesvc\C:\Users\用户名\AppData\Roaming\360se6\Application\版本号\新建一个空文本文件,将其另存为sesvc.exe,覆盖掉原来的文件。
右键点击新的sesvc.exe文件,选择“属性”。
在“常规”选项卡中,选择“只读”属性。
点击“安全”选项卡,点击“编辑”。
在弹出的框中,将所有“组或用户名”的权限,设置为“拒绝”。
完成后点击“应用”即可。
四、如何预防sesvc.exe应用程序错误
及时安装系统和软件的更新补丁,可以修复一些已知的bug和漏洞,提高系统的稳定性。
在安装软件时,选择正规渠道下载,并仔细阅读安装过程中的提示,避免安装不明来源的软件,以免引发问题。
安装一款可靠的安全软件,定期进行系统扫描和杀毒,保护系统免受病毒和恶意软件的侵害。
定期清理硬件,如清理机箱内的灰尘、检查硬盘的健康状态等,可以延长硬件的使用寿命,减少硬件故障的发生。
五、总结
相关文章

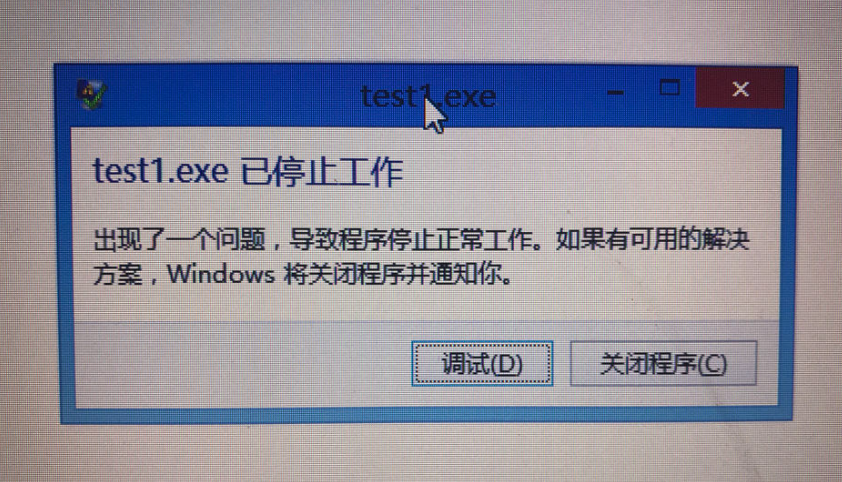
最新评论