电脑系统的注册表错误怎么修复
一、常见原因分析
软件安装或卸载不当:在安装或卸载软件时,如果操作不规范,可能会导致注册表项被错误地修改或删除。
系统文件损坏:系统文件的损坏或丢失,尤其是与注册表相关的文件,会导致注册表无法正常工作。
恶意软件感染:恶意软件可能会修改或删除注册表项,导致系统出现各种问题。
硬件故障:硬盘的物理损坏或内存条故障也可能导致注册表文件损坏。
二、解决方法
1. 使用系统文件检查工具(SFC)
按
Win + X键,选择“命令提示符(管理员)”或“Windows PowerShell(管理员)”。在命令提示符中输入
sfc /scannow命令,按回车键。系统文件检查工具将扫描并修复损坏的系统文件。修复完成后,重启电脑查看问题是否已解决。
2. 使用DISM工具
按
Win + X键,选择“命令提示符(管理员)”或“Windows PowerShell(管理员)”。在命令提示符中输入以下命令,按回车键:
shDISM /Online /Cleanup-Image /ScanHealth
等待扫描完成,然后输入以下命令进行修复:
shDISM /Online /Cleanup-Image /RestoreHealth
修复完成后,重启电脑查看问题是否已解决。
3. 执行系统还原
按
Win + S键,输入“创建还原点”,打开“系统属性”窗口。在“系统保护”选项卡中,点击“系统还原”按钮。
选择一个发生错误之前最近的还原点,点击“下一步”。
按照提示完成系统还原操作。
4. 使用第三方注册表清理工具
下载并安装第三方注册表清理工具,如CCleaner。
打开CCleaner,选择“注册表”选项卡。
选择要扫描的项目(建议全部选中),点击“Scan for Issues”。
扫描完成后,点击“Review selected Issues”。
在进行任何更改之前,CCleaner会提示您进行注册表备份。选择一个位置保存注册表备份,然后点击“保存”。
对于每个注册表问题,点击“修复问题”或“修复所有选定的问题”。
修复完成后,重启电脑查看问题是否已解决。
三、预防措施
按
Win + R键,输入regedit,按回车键打开注册表编辑器。点击“文件”菜单,选择“导出”。
选择一个位置保存注册表备份文件,输入文件名,点击“保存”。
四、总结
标签: 电脑系统的注册表错误怎么修复
相关文章

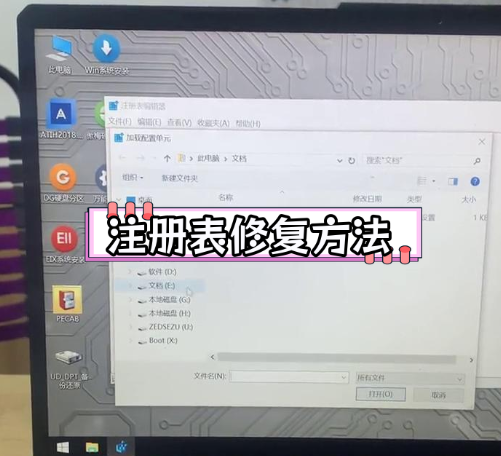
最新评论