联想笔记本键盘失去响应?解锁方法大揭秘!(轻松解决联想笔记本键盘无法输入问题)
作为现代生活不可或缺的工具之一,笔记本电脑在我们的日常工作和学习中发挥着重要的作用。然而,有时我们可能会遇到联想笔记本键盘失去响应的情况,这给我们带来了很大的困扰。本文将为大家介绍一些常见的联想笔记本键盘失去响应的原因,并提供解锁方法,帮助大家轻松解决这一问题。

检查键盘是否锁定
通过按下"CapsLock"键,观察灯光的变化来判断键盘是否处于锁定状态。如果"CapsLock"灯光未亮起,表示键盘已经被锁定,需要解锁才能正常使用。
使用快捷键解锁
按下"NumLock"或"Fn"+"NumLock"快捷键,可以解除数字键盘的锁定状态。如果键盘上的数字键无法正常输入数字,可能是因为数字键盘被锁定了。

检查外接设备是否引起冲突
有时候,我们会连接外接键盘、鼠标或其他USB设备到笔记本电脑上,这些设备有时会与键盘发生冲突,导致键盘失去响应。此时,我们可以尝试拔下所有外接设备,重新插入或重启电脑,看是否能够解决问题。
更新驱动程序
键盘失去响应的另一个常见原因是驱动程序过期或损坏。我们可以通过联想官方网站下载并安装最新的键盘驱动程序,或使用Windows自带的设备管理器更新驱动程序。
检查键盘连接
键盘与笔记本电脑之间的连接也可能导致键盘失去响应。请确保键盘连接端口没有松动或脏污,并重新插拔键盘,确保连接良好。
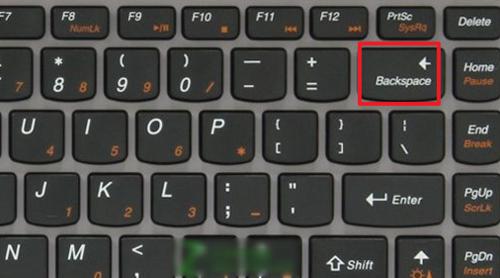
清理键盘
键盘上的灰尘和杂物可能导致按键无法正常按下。使用适量的清洁液和软毛刷小心地清洁键盘,确保没有任何杂质影响按键的触发。
运行系统故障检测
一些联想笔记本电脑配备了系统自带的故障检测工具,可以通过运行该工具来检测并修复键盘失去响应的问题。
重启电脑
有时候,电脑只需要简单地重新启动一下就能够解决键盘失去响应的问题。尝试重新启动电脑,看是否能够恢复键盘的正常工作。
卸载键盘驱动程序
如果更新驱动程序无效,可以考虑卸载键盘驱动程序,然后重新安装它。在设备管理器中找到键盘驱动程序,右键点击并选择"卸载设备",然后重新启动电脑。
检查操作系统语言设置
有时候,操作系统的语言设置也会导致键盘失去响应。请确保键盘的语言设置与您所使用的语言相匹配。
关闭按键粘滞
按键粘滞是一种功能,可以使用户在按下某个键之后,该键将被持续输入直到再次按下。如果启用了按键粘滞功能,可能会导致键盘失去响应。在"控制面板"中找到"辅助功能中心",然后关闭按键粘滞功能。
修复系统文件
键盘失去响应的一个潜在原因是系统文件损坏。我们可以使用系统自带的文件修复工具进行修复。打开命令提示符,输入"sfc/scannow"并按下回车键,等待系统完成扫描和修复。
恢复系统
如果键盘失去响应的问题仍然存在,可以考虑恢复系统。但请注意,这将清除您的所有数据,请务必提前备份重要的文件。
联系售后服务
如果以上方法都无法解决键盘失去响应的问题,建议联系联想售后服务中心,寻求进一步的帮助和支持。
通过本文介绍的解锁方法,我们可以轻松解决联想笔记本键盘失去响应的问题。在遇到键盘无法输入时,首先检查键盘是否锁定,然后尝试使用快捷键解锁。如果问题依然存在,可以逐步排查其他可能原因,并采取相应的解决措施。希望本文对大家解决联想笔记本键盘失去响应问题有所帮助。
标签: 联想笔记本键盘
相关文章

最新评论