音乐是我们生活中不可或缺的一部分,而享受高品质音乐的关键在于优质的耳机。JVCFX99X耳机以其卓越的音质和设计成为许多音乐爱好者的首选。本文将详细介...
2025-08-02 137 ??????
在现代计算机系统中,固态硬盘已成为一种常见的存储设备。相比传统机械硬盘,固态硬盘具有更快的读写速度和更高的稳定性,因此备受青睐。然而,对于一些不太熟悉固态硬盘的用户来说,在系统安装和分区方面可能会遇到一些困难。本文将以固态硬盘系统安装和分区为主题,为大家详细介绍如何进行操作。
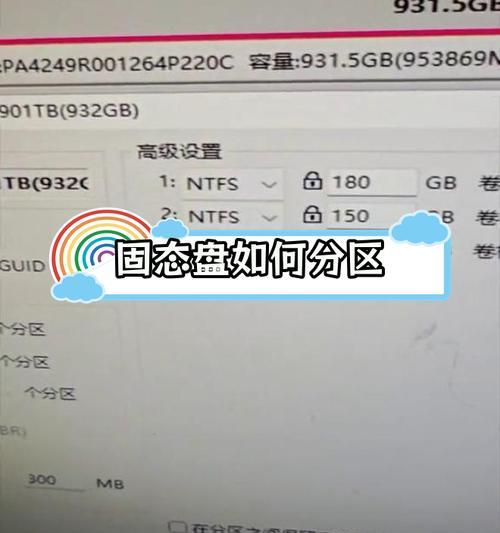
检查固态硬盘的连接和供电情况
在开始安装系统之前,首先需要确保固态硬盘已正确连接到主板,并且能够正常供电。可以打开计算机机箱,检查固态硬盘的SATA数据线和电源线是否牢固连接。
进入BIOS设置界面
为了能够从固态硬盘启动并进行系统安装,我们需要进入计算机的BIOS设置界面,并将固态硬盘设置为启动设备。开机时按下相应的按键(一般为Del、F2或F12),进入BIOS界面。

设置固态硬盘为启动设备
在BIOS设置界面中,找到“Boot”(引导)选项,并选择固态硬盘作为第一启动设备。这样系统安装程序就会从固态硬盘启动。
保存并退出BIOS设置
在进行了上述设置后,记得保存并退出BIOS设置界面。通常按下F10键即可保存并退出。
插入系统安装光盘或启动U盘
根据你想要安装的操作系统类型,将相应的安装光盘或启动U盘插入计算机。确保光盘或U盘已正确插入。

重启计算机
通过按下计算机机箱上的重启按钮或者直接按下电源按钮重启计算机。这样计算机就会从固态硬盘上的系统安装程序启动。
选择安装类型和分区方式
在系统安装界面中,选择你想要安装的操作系统版本和相应的语言。选择“自定义”安装类型,并点击“下一步”。
进行分区操作
接下来,系统安装程序将进入分区界面。在这里,我们可以对固态硬盘进行分区操作。点击“新建”来创建一个新的分区。
设置分区大小
在新建分区的对话框中,可以设置分区的大小。根据自己的需求,设置一个合适的分区大小,并点击“确定”。
设置分区类型
在设置了分区大小后,还需要选择分区的类型。常见的类型有主分区、扩展分区和逻辑分区。根据实际情况选择适当的类型,并点击“确定”。
完成分区设置
完成上述设置后,系统安装程序会自动将分区应用到固态硬盘上。你可以继续创建其他分区,或者调整已有分区的大小。
进行系统安装
完成了分区操作后,点击“下一步”继续进行系统安装。系统安装程序会将操作系统文件拷贝到固态硬盘上,并进行相应的配置。
重启计算机并进入新安装的系统
当系统安装完成后,系统安装程序会提示你重启计算机。按照提示重启计算机,并等待计算机自动进入新安装的系统。
进行分区格式化
在进入新安装的系统后,打开磁盘管理工具,对刚刚安装的固态硬盘进行格式化操作。这将会为固态硬盘创建一个文件系统,使之可以正常使用。
完成固态硬盘系统安装和分区
通过以上步骤,你已经成功地在固态硬盘上安装了操作系统,并进行了分区操作。现在,你可以享受固态硬盘带来的高速读写和稳定性了。
通过本文的教程,我们详细介绍了如何在固态硬盘上进行系统安装和分区操作。只要按照步骤进行,即可轻松完成安装。希望本文对大家有所帮助,让你的固态硬盘能够发挥出最佳性能。
标签: ??????
相关文章

音乐是我们生活中不可或缺的一部分,而享受高品质音乐的关键在于优质的耳机。JVCFX99X耳机以其卓越的音质和设计成为许多音乐爱好者的首选。本文将详细介...
2025-08-02 137 ??????

AMDA87500CPU是一款由AMD公司推出的高性能处理器,其强大的计算能力和卓越的性能使其成为众多用户的首选。本文将介绍AMDA87500CPU的...
2025-08-02 161 ??????

随着科技的不断进步,人们对于笔记本电脑的要求也越来越高。微软SurfaceBook作为一款顶级笔记本电脑,凭借其卓越的性能和多功能设计,成为了市场上备...
2025-08-01 149 ??????

随着移动设备技术的不断进步,苹果公司一直致力于提供更好的用户体验和更高效的操作系统。其中,6SiOS10.3.1作为苹果公司的一项重要更新,带来了许多...
2025-08-01 135 ??????

Maya2012是由Autodesk公司开发的一款领先的三维建模、动画制作和视觉效果软件。它在电影、游戏、广告等行业中广泛应用,被专业人士视为行业标准...
2025-07-31 205 ??????
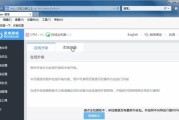
现在互联网的普及程度越来越高,我们对于上网的需求也越来越大。而一个稳定、功能齐全、性价比高的路由器就显得尤为重要。在众多的选择中,newifi作为一款...
2025-07-31 155 ??????
最新评论