在计算机领域,处理器是计算机系统的核心组件之一。AMDR7350作为一款性能卓越的处理器,具备着先进的技术特点和出色的性能表现。本文将从不同的角度探讨...
2025-08-01 157 ???????
随着无线耳机的流行,越来越多的人开始使用AirPods。虽然AirPods主要是为苹果设备设计的,但是它们也可以与Windows电脑兼容,方便用户在不同平台上使用。本文将详细介绍如何连接AirPods到Windows电脑,以及在连接成功后的一些常见问题和解决方法。
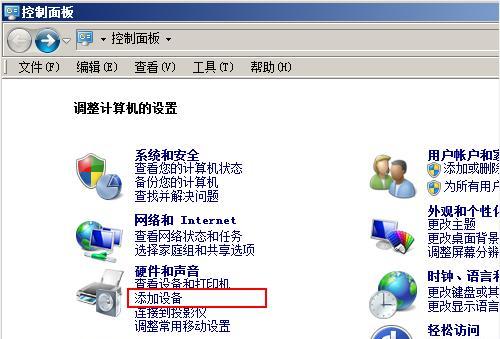
检查你的AirPods是否适用于Windows电脑连接
确保Windows电脑支持蓝牙连接
打开Windows电脑的蓝牙设置
将AirPods放入配对模式
在Windows电脑上搜索并连接AirPods
配置AirPods音频设置
解决连接问题:重新配对AirPods
解决连接问题:更新Windows电脑的蓝牙驱动程序
解决连接问题:重置AirPods
优化连接稳定性:确保AirPods和Windows电脑之间没有障碍物
优化音频质量:调整Windows电脑的音频设置
优化音频质量:使用第三方音频管理工具
常见问题解答:AirPods无法连接到Windows电脑
常见问题解答:AirPods在Windows电脑上没有声音
通过简单的步骤和调整,你可以轻松地将AirPods连接到Windows电脑,并享受高品质的音频体验。

检查你的AirPods是否适用于Windows电脑连接:确保你的AirPods是第二代及以上版本,支持蓝牙连接。
确保Windows电脑支持蓝牙连接:检查你的Windows电脑是否内置了蓝牙功能或者已经安装了蓝牙适配器。
打开Windows电脑的蓝牙设置:进入Windows电脑的设置,点击“设备”选项,打开蓝牙设置页面。
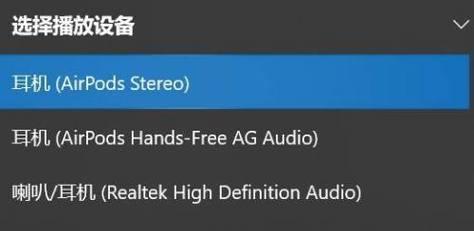
将AirPods放入配对模式:打开AirPods的充电盒盖子,并按下充电盒背部的配对按钮,直到LED指示灯开始闪烁。
在Windows电脑上搜索并连接AirPods:在Windows电脑的蓝牙设置页面上点击“添加Bluetooth或其他设备”按钮,然后选择“Bluetooth”选项,等待电脑搜索到AirPods。
配置AirPods音频设置:在Windows电脑上找到已连接的AirPods设备,点击鼠标右键,选择“声音设置”,在弹出的窗口中调整音频输入输出设备。
解决连接问题:重新配对AirPods:如果AirPods无法连接到Windows电脑,尝试将其从已配对设备列表中删除,然后重新配对。
解决连接问题:更新Windows电脑的蓝牙驱动程序:如果仍然无法连接,更新Windows电脑的蓝牙驱动程序可能会解决问题。
解决连接问题:重置AirPods:如果AirPods在其他设备上正常工作但在Windows电脑上无法连接,可以尝试将其重置为出厂设置。
优化连接稳定性:确保AirPods和Windows电脑之间没有障碍物,避免信号干扰和距离过远。
优化音频质量:调整Windows电脑的音频设置,例如调整音量和均衡器等参数。
优化音频质量:使用第三方音频管理工具,如ASIO4ALL,以提升AirPods在Windows电脑上的音频表现。
常见问题解答:AirPods无法连接到Windows电脑的可能原因和解决方法,例如充电不足、蓝牙驱动问题等。
常见问题解答:AirPods在Windows电脑上没有声音的解决方法,例如检查音量设置、调整默认播放设备等。
通过按照以上步骤连接AirPods到Windows电脑并解决常见问题,你可以畅享高品质的音频体验,提升日常工作和娱乐的乐趣。
通过本文的指导,你可以轻松地将AirPods连接到Windows电脑,并解决一些常见的连接和音频质量问题。享受无线自由和高品质音频,让你的工作和娱乐体验更加便捷和愉快。
标签: ???????
相关文章

在计算机领域,处理器是计算机系统的核心组件之一。AMDR7350作为一款性能卓越的处理器,具备着先进的技术特点和出色的性能表现。本文将从不同的角度探讨...
2025-08-01 157 ???????

作为一款广受欢迎的手机游戏,《王者荣耀》已经成为了许多人闲暇时的首选娱乐项目。而在众多手机品牌中,OPPOR11以其出色的性能和优质的显示效果,成为了...
2025-08-01 139 ???????

作为一款智能手机,OPPON1T在功能和性能方面都有着卓越的表现。从其强大的摄像功能到流畅的操作系统,OPPON1T为用户提供了全面的使用体验。...
2025-08-01 156 ???????

在现代社会中,数字技术的快速发展让人们对传统的纸笔方式产生了新的期待。BambooSpark数字笔记本以其便捷的创作方式和出色的数字化功能而备受瞩目。...
2025-07-31 165 ???????

智能电视已经成为现代家庭的必备品之一,而TCL50C1CUD作为其中的佼佼者,以其卓越的性能和创新的技术,在市场上引起了巨大的轰动。本文将从不同方面介...
2025-07-31 132 ???????

随着技术的发展,iOS9作为苹果公司最新的移动操作系统,给用户带来了更多强大的功能和改进的性能。本文将详细介绍如何将您的设备升级到iOS9,并向您展示...
2025-07-31 136 ???????
最新评论