随着时间的推移,我们的电脑运行速度可能会变慢,出现各种问题。在这种情况下,重新安装操作系统是一种常见的解决方法。本文将详细介绍如何使用DVD重装系统W...
2025-05-20 224 重装系统
随着时间的推移,计算机系统可能变得缓慢或不稳定。而重新安装操作系统是解决这些问题的一个有效方法。本文将详细介绍如何使用新硬盘和U盘重新安装Win7系统,帮助你恢复计算机的性能和稳定性。

准备工作
在开始重装系统之前,需要确保你有一台可靠的计算机以及一台新的硬盘和一个至少4GB容量的U盘。同时,备份你的重要文件和数据,以免丢失。
下载Win7系统镜像
打开浏览器并访问微软官方网站,下载适用于你的计算机型号的Windows7系统镜像文件。确保选择合适的版本和语言。
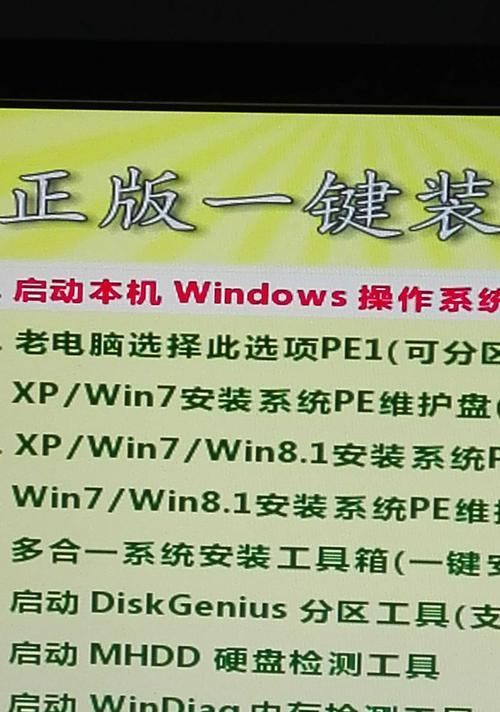
制作启动U盘
将你准备好的U盘插入计算机,并打开一个可靠的U盘制作工具。在工具中选择刚才下载的Win7系统镜像文件和U盘驱动器,然后点击“制作”按钮等待过程完成。
插入新硬盘
将新硬盘插入计算机的硬盘插槽,并确保连接稳固。如果你有多个硬盘插槽,选择一个空闲的插槽。
设置计算机启动顺序
重启计算机,并在开机时按下相应的键(通常是F2或Del键)进入BIOS设置界面。在BIOS中找到“启动顺序”或“BootOrder”选项,将U盘设置为第一启动设备。
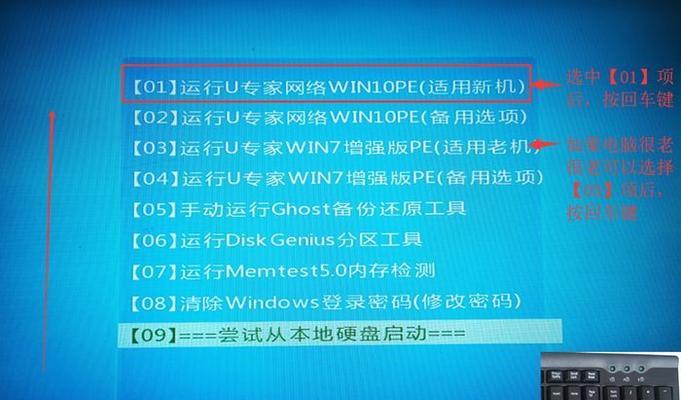
保存并重启
在BIOS中保存设置并重启计算机。计算机将从U盘启动,进入Win7安装界面。
选择安装语言和时区
在安装界面上,选择你想要的语言和时区,然后点击“下一步”。
点击“安装”
点击“安装”按钮开始安装过程。在这个阶段,系统将会格式化和分区你的新硬盘,以准备进行安装。
等待系统安装
耐心等待系统安装过程完成。这可能需要一些时间,取决于你的计算机硬件配置和系统镜像文件的大小。
输入产品密钥
在安装过程中,系统会要求你输入产品密钥。输入正确的密钥后,点击“下一步”继续。
接受许可协议
阅读并接受微软的许可协议,然后点击“下一步”。
选择安装类型
在安装类型选择界面,选择“自定义(高级)”选项,以便可以对分区和驱动器进行更精确的控制。
创建分区
根据你的需求,创建适当的分区并选择一个用于安装系统的分区。点击“下一步”继续。
系统安装
现在,系统将开始安装到你选择的分区中。耐心等待安装过程完成。
重启计算机
安装完成后,系统将要求你重启计算机。拔掉U盘并重启计算机,你将看到新安装的Win7系统界面。此时,你可以根据自己的需要进行个性化设置和安装驱动程序。
通过使用新硬盘和U盘重新安装Win7系统,你可以轻松解决计算机性能和稳定性问题。只需按照上述步骤进行操作,即可完成系统重装,并享受全新的计算体验。记得备份重要文件和数据,并在操作过程中小心操作。
标签: 重装系统
相关文章

随着时间的推移,我们的电脑运行速度可能会变慢,出现各种问题。在这种情况下,重新安装操作系统是一种常见的解决方法。本文将详细介绍如何使用DVD重装系统W...
2025-05-20 224 重装系统
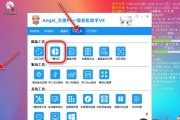
重装系统是苹果电脑用户常见的操作之一,本文将为大家提供一份详细的教程,帮助大家轻松完成重装系统的过程。同时,也会介绍一些需要注意的事项,以确保顺利完成...
2025-05-16 321 重装系统
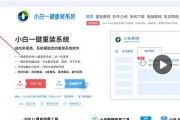
在使用电脑一段时间后,我们常常会遇到系统卡顿、崩溃或者感觉运行速度变慢的情况。这时候,重装系统就成为一个不错的选择。重装系统可以帮助我们清除电脑中的垃...
2025-05-01 221 重装系统

随着时间的推移,电脑系统可能会变得越来越缓慢、出现故障或者被病毒侵扰,这时候重装系统就是最佳解决方案。本文将为您介绍如何重装Windows10操作系统...
2025-04-30 258 重装系统
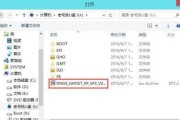
随着时间的推移,电脑系统可能会出现各种问题,例如运行速度变慢、频繁出现错误提示等。这时候,重装系统成为解决问题的一个有效方法。本文将介绍如何使用光盘来...
2025-04-16 242 重装系统

由于XP系统的逐渐过时和不再受支持,很多用户想要将其升级到更稳定和功能更强大的Win7系统。本文将提供一份详细的教程,教您如何使用XP系统的USB进行...
2025-04-16 339 重装系统
最新评论