在计算机操作系统中,Windows8是一款备受欢迎的系统。然而,许多人并不清楚如何使用U盘来进行原版Windows8的安装。本文将详细介绍如何利用U盘...
2025-05-19 281 盘安装
在电脑系统出现问题或需要更换操作系统时,使用U盘安装Windows7是一种方便快捷的方法。本文将详细介绍使用U盘安装64位Windows7的步骤和注意事项,让你轻松完成系统安装。
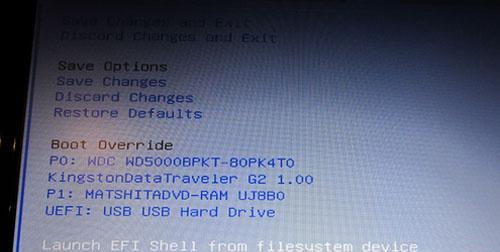
一、准备工作:获取合适的U盘和Windows7镜像文件
在开始安装之前,你需要准备一枚容量不小于8GB的U盘,以及一个稳定可靠的Windows764位镜像文件。
二、格式化U盘:清空并准备U盘
将U盘插入电脑USB接口后,在桌面上点击“计算机”图标,右键点击U盘并选择“格式化”。在弹出的对话框中选择“快速格式化”选项,并点击“开始”按钮。
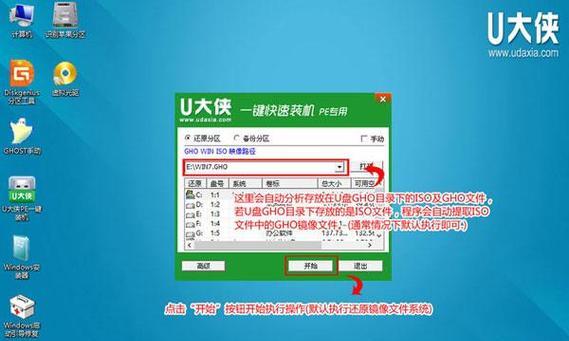
三、创建启动盘:将镜像文件写入U盘
打开一个浏览器窗口,搜索并下载“Windows7USB/DVD下载工具”。安装完成后,打开该软件并选择下载好的Windows7镜像文件,然后选择U盘作为目标设备,点击“开始复制”按钮。
四、BIOS设置:将电脑的启动项设为U盘
重启电脑,在开机界面按照提示进入BIOS设置,找到“启动顺序”或“BootOptions”选项,并将U盘设为首选启动设备。保存设置并退出BIOS。
五、系统安装:重启电脑并进入Windows7安装界面
重启电脑后,U盘会自动引导系统安装过程。按照屏幕上的提示,选择语言、时间和货币格式等参数,然后点击“下一步”按钮。
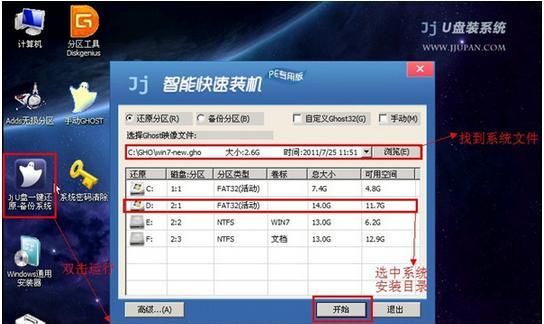
六、接受协议:同意Windows7使用协议
在安装界面上方会显示Windows7的使用协议,请仔细阅读并选择“我接受许可协议”选项。然后点击“下一步”。
七、选择安装类型:新安装或升级
根据个人需求,选择“自定义(高级)”进行全新安装,或选择“升级”保留原有文件和设置。点击相应选项后,点击“下一步”。
八、选择安装位置:选择系统安装的硬盘
如果只有一个硬盘,则直接点击“下一步”。如果有多个硬盘,请选择你想要安装Windows7的硬盘,然后点击“下一步”。
九、系统安装:等待安装完成
Windows7开始安装,这个过程可能需要一段时间。请耐心等待,不要进行其他操作,直到系统安装完成并自动重启电脑。
十、设置用户名和密码:为系统创建用户账户
在系统安装完成后,按照提示设置你的用户名和密码。你也可以选择不设置密码,但这不是推荐的做法。
十一、选择网络类型:设置网络连接类型
根据你的网络环境,选择“家庭”、“工作”或“公共”网络类型,然后点击“下一步”按钮。
十二、自动更新:选择是否自动更新系统
根据个人喜好,选择是否打开自动更新功能。建议选择“是”,以便及时获取系统补丁和更新。
十三、驱动安装:根据需要安装硬件驱动
根据你的硬件设备需要,选择是否安装相应的驱动程序。如果有需要,插入光盘或U盘并按照提示安装驱动。
十四、系统激活:激活Windows7系统
使用合法的产品密钥进行系统激活,确保你的Windows7系统可以正常运行和获取官方支持。
十五、安装完成:享受64位Windows7系统
恭喜你,安装64位Windows7系统已经完成!现在你可以尽情享受新系统带来的高效和便捷。
通过以上步骤,你可以轻松使用U盘安装64位Windows7系统。记住,备份重要文件并严格按照操作步骤进行安装,以确保安装过程顺利。尽情享受新系统带来的畅快体验吧!
标签: 盘安装
相关文章

在计算机操作系统中,Windows8是一款备受欢迎的系统。然而,许多人并不清楚如何使用U盘来进行原版Windows8的安装。本文将详细介绍如何利用U盘...
2025-05-19 281 盘安装

随着电脑技术的发展,很多人开始使用U盘来安装系统,其中雨林木风U盘是一款功能强大且易于操作的工具。本文将详细介绍如何使用雨林木风U盘安装XP系统,让你...
2025-05-18 218 盘安装

Win8是微软公司发布的操作系统,通过制作可引导的Win8U盘安装程序,可以方便快捷地进行系统安装,本文将详细介绍如何下载Win8ISO文件以及制作可...
2025-05-16 249 盘安装
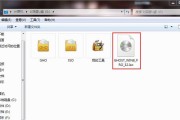
在日常使用电脑的过程中,我们经常需要重装或升级操作系统。而使用pewin8u盘安装系统,无论是省时还是方便度都是其他安装方法无法比拟的。本文将详细介绍...
2025-05-02 298 盘安装

Linux作为一种开源操作系统,在技术领域中越来越受欢迎。而通过U盘安装Linux系统成为了许多用户的首选方法,不仅方便快捷,而且可以避免对原有系统产...
2025-04-15 299 盘安装

现代计算机操作系统扮演着至关重要的角色,而Windows2012作为微软推出的一款高性能服务器操作系统,被广泛应用于企业级计算环境中。本文将详细介绍如...
2025-04-12 270 盘安装
最新评论