随着科技的不断进步,人们对于笔记本电脑的要求也越来越高。微软SurfaceBook作为一款顶级笔记本电脑,凭借其卓越的性能和多功能设计,成为了市场上备...
2025-08-01 141 ??????
Win7系统作为经典的操作系统之一,提供了丰富的个性化设置选项。其中,更换锁屏壁纸是一项常见的个性化需求。本文将为大家详细介绍如何在Win7系统中更换锁屏壁纸,并提供简单易懂的教程。
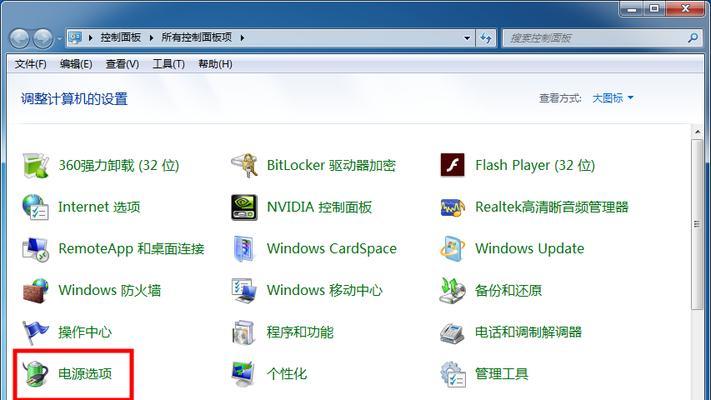
标题与
1.检查系统版本和设置权限
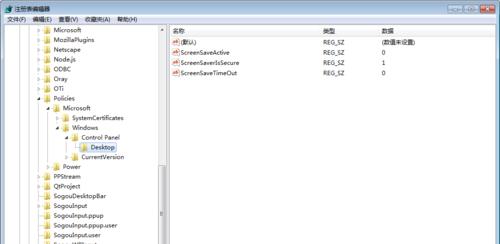
在开始前,请确保你使用的是Win7操作系统,并拥有管理员权限,以便顺利进行锁屏壁纸的更换。
2.寻找合适的锁屏壁纸图片
在更换锁屏壁纸之前,你需要准备一张合适的图片作为新的锁屏壁纸。可以选择自己喜欢的照片或者从互联网上下载。

3.将锁屏壁纸图片保存到指定文件夹
打开Windows资源管理器,找到保存了锁屏壁纸图片的文件夹。一般情况下,你可以将图片保存在任意位置,但最好选择一个易于找到的文件夹。
4.复制并重命名图片文件
右键点击选择的锁屏壁纸图片,然后选择“复制”。在同一个文件夹下,右键点击空白处并选择“粘贴”。接着,将新的文件重命名为“backgroundDefault.jpg”。
5.定位到系统文件夹
打开Windows资源管理器,并输入“%windir%\System32\oobe”进入系统文件夹。在该文件夹下,你将找到一个名为“Info”的文件夹。
6.修改文件夹权限
在“Info”文件夹上右键点击,选择“属性”。进入属性窗口后,点击“安全”选项卡。在安全选项卡中,点击“高级”按钮。接下来,点击“更改权限”按钮。
7.修改“TrustedInstaller”权限
在权限窗口中,找到并点击“TrustedInstaller”项。在允许一栏中,勾选“完全控制”选项,并点击确定。
8.替换原有的锁屏壁纸图片
在“Info”文件夹内,找到名为“backgroundDefault.jpg”的文件,右键点击并选择“重命名”。将该文件命名为“backgroundDefault.jpg.old”。
9.将新的锁屏壁纸图片复制到系统文件夹
回到之前保存锁屏壁纸图片的文件夹,在其中找到之前复制并重命名的“backgroundDefault.jpg”文件。右键点击该文件并选择“剪切”。
10.粘贴新的锁屏壁纸图片到系统文件夹
回到“Info”文件夹,右键点击空白处,并选择“粘贴”。系统将会询问是否要替换原有文件,选择“是”以完成替换。
11.恢复文件夹权限
重复步骤6和7,进入“Info”文件夹的属性窗口,并将“TrustedInstaller”权限的“完全控制”选项取消勾选。
12.登出并查看新的锁屏壁纸
点击开始菜单,选择注销账户。重新登录后,你将会看到新设置的锁屏壁纸生效。
13.更改锁屏壁纸的注意事项
在更改锁屏壁纸的过程中,请务必注意备份原有的壁纸文件,以免意外损坏系统文件。
14.其他个性化设置
Win7系统还提供了许多其他个性化设置选项,如桌面壁纸、主题色彩等,可以根据自己的喜好进行调整。
15.
通过以上简单的教程,你可以轻松地在Win7系统中更换锁屏壁纸。个性化设置能够为你带来更好的视觉体验,让你的电脑与众不同。记得备份原有文件,遵循操作步骤,享受个性化的乐趣吧!
本文详细介绍了在Win7系统中更换锁屏壁纸的步骤。通过检查系统版本和设置权限,寻找合适的锁屏壁纸图片,复制并重命名图片文件,修改文件夹权限,替换原有的锁屏壁纸图片,以及恢复文件夹权限等一系列操作,你可以轻松地将个性化的锁屏壁纸应用于你的Win7系统中。此外,还提到了注意事项和其他个性化设置选项。希望本文能帮助到你,并为你的电脑增添一丝个性化的色彩。
标签: ??????
相关文章

随着科技的不断进步,人们对于笔记本电脑的要求也越来越高。微软SurfaceBook作为一款顶级笔记本电脑,凭借其卓越的性能和多功能设计,成为了市场上备...
2025-08-01 141 ??????

随着移动设备技术的不断进步,苹果公司一直致力于提供更好的用户体验和更高效的操作系统。其中,6SiOS10.3.1作为苹果公司的一项重要更新,带来了许多...
2025-08-01 129 ??????

Maya2012是由Autodesk公司开发的一款领先的三维建模、动画制作和视觉效果软件。它在电影、游戏、广告等行业中广泛应用,被专业人士视为行业标准...
2025-07-31 200 ??????
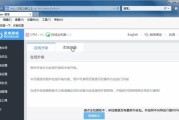
现在互联网的普及程度越来越高,我们对于上网的需求也越来越大。而一个稳定、功能齐全、性价比高的路由器就显得尤为重要。在众多的选择中,newifi作为一款...
2025-07-31 149 ??????

随着计算机技术的不断发展,内存条作为计算机性能提升的重要组成部分,也在不断地更新换代。本文将对kvr1333d3n94g内存条的性能和特点进行深入分析...
2025-07-31 122 ??????

作为一款备受关注的高性能笔记本电脑,戴尔M90在市场上备受瞩目。本文将对其质量进行评测,为广大消费者提供参考和决策依据。1.外观设计:精致...
2025-07-31 121 ??????
最新评论