随着电脑系统的不断更新,有时我们需要重新安装系统或修复系统,而利用PE启动U盘来安装系统成为了常见的选择。本文将详细介绍如何利用ISO镜像文件制作PE...
2025-03-22 343 制作启动盘
在计算机维修、系统安装和数据恢复等场景中,启动U盘是一个非常重要的工具。本文将介绍如何制作启动U盘文件,以及操作步骤的详细说明。

一:准备所需材料
我们需要一台电脑和一根空白的U盘,建议使用容量大于8GB的U盘。我们还需要一个可靠的启动镜像文件,可以从官方网站或其他可信来源下载。
二:选择合适的制作工具
制作启动U盘有许多工具可供选择,如Rufus、WinToUSB等。根据自己的需求和操作系统的不同,选择一个适合的工具进行制作。
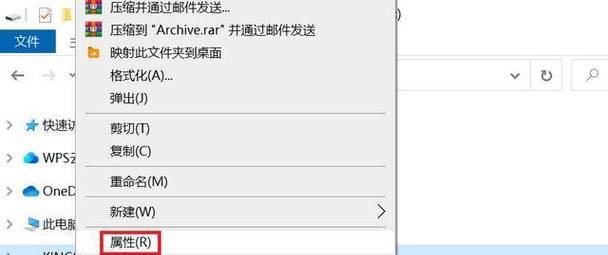
三:下载并安装制作工具
访问制作工具的官方网站,下载最新版本的软件,并按照提示进行安装。确保下载和安装过程中不要安装任何附加软件或插件。
四:打开制作工具
双击打开刚刚安装好的制作工具,并确保U盘已经插入到电脑的USB接口中。
五:选择启动镜像文件
在制作工具的界面上,选择需要制作成启动U盘的镜像文件。可以浏览电脑中的文件夹,找到镜像文件并进行选择。

六:选择U盘
在制作工具的界面上,选择插入的U盘作为目标设备。注意,此操作将会清空U盘上的所有数据,请提前备份重要文件。
七:设置其他选项
根据自己的需求,可以在制作工具的界面上进行其他设置,如分区格式、文件系统等。建议使用默认选项,以确保兼容性和稳定性。
八:开始制作启动U盘
确认所有设置无误后,点击“开始”按钮,制作工具将开始将镜像文件写入U盘。这个过程可能需要一段时间,请耐心等待。
九:制作完成提示
当制作完成时,制作工具会弹出提示窗口,告诉你启动U盘已经制作成功。此时,你可以关闭制作工具,并安全地将U盘从电脑中拔出。
十:测试启动U盘
将制作好的启动U盘插入另一台电脑的USB接口中,并在开机时按下对应的启动快捷键(通常是F2、F12或Del键)进入BIOS设置。在启动选项中选择U盘作为启动设备,并保存设置。
十一:启动成功
重新启动电脑后,如果能够成功进入U盘中的启动界面,则表示制作启动U盘成功。你可以根据需求选择不同的操作,如系统安装、故障诊断或数据恢复等。
十二:常见问题解答
有时候,在制作启动U盘的过程中可能会遇到一些问题,如制作失败、U盘无法被识别等。可以参考制作工具的帮助文档或搜索相关的解决方案来解决这些问题。
十三:注意事项
在制作启动U盘的过程中,需要注意以下几点:选择可靠的镜像文件,确保U盘的空间足够,选择合适的制作工具,遵循正确的操作步骤等。
十四:其他应用场景
除了常规的计算机维修和系统安装,启动U盘还可以在其他应用场景中发挥作用,如教育机构的课堂演示、系统备份等。
十五:结语
通过本文的介绍,你已经了解了制作启动U盘文件的方法和操作步骤。希望本文能够帮助你成功制作出一个可靠的启动U盘,提升你在计算机维修和系统管理中的效率和能力。
制作启动U盘文件需要准备材料、选择合适的工具、下载安装制作工具、选择启动镜像文件、选择U盘、设置其他选项、开始制作、制作完成提示、测试启动、启动成功、常见问题解答、注意事项、其他应用场景等步骤。通过本文的指导,相信读者可以轻松掌握制作启动U盘的技巧,并在实际应用中取得好的效果。
标签: 制作启动盘
相关文章

随着电脑系统的不断更新,有时我们需要重新安装系统或修复系统,而利用PE启动U盘来安装系统成为了常见的选择。本文将详细介绍如何利用ISO镜像文件制作PE...
2025-03-22 343 制作启动盘
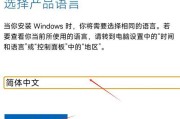
在日常使用电脑的过程中,不免会遇到一些意外情况,例如系统崩溃、病毒感染等问题。为了解决这些困扰,制作一个U盘启动盘成为了许多人的首选。本文将为您详细介...
2025-03-14 196 制作启动盘
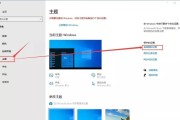
在面对电脑故障时,制作一个可靠的PE启动盘是非常重要的。本文将详细介绍如何使用U盘制作PE启动盘,帮助你在遇到系统崩溃、病毒入侵或其他问题时能够快速恢...
2024-11-03 309 制作启动盘

在安装操作系统时,使用U盘作为启动介质是一种常见的选择。本文将详细介绍如何通过笔记本电脑来制作启动U盘,并进行系统安装。无论你是要安装新系统还是重新安...
2024-09-15 306 制作启动盘
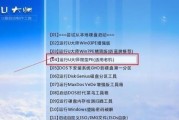
启动U盘是一种用于安装或修复操作系统的便携式存储设备,相较于传统的光盘安装方式更加方便快捷。本文将为大家详细介绍如何制作启动U盘,并提供一步步的操作教...
2024-08-30 440 制作启动盘

在使用电脑的过程中,我们经常会遇到各种各样的故障,如系统崩溃、无法开机等问题。而制作一个启动U盘,将成为我们应对这些故障的得力助手。本文将为大家详细介...
2023-12-20 367 制作启动盘
最新评论