在日常使用电脑时,为了保护隐私和数据安全,我们通常会设置电脑锁屏密码。然而,有时候我们可能会觉得密码输入过于繁琐,或者想要取消锁屏密码以便更加方便地操...
2025-04-14 290 电脑锁屏密码
在电脑上设置锁屏密码可以保护个人信息的安全,防止他人未经授权访问你的电脑。下面将详细介绍在电脑上设置锁屏密码的步骤和注意事项。
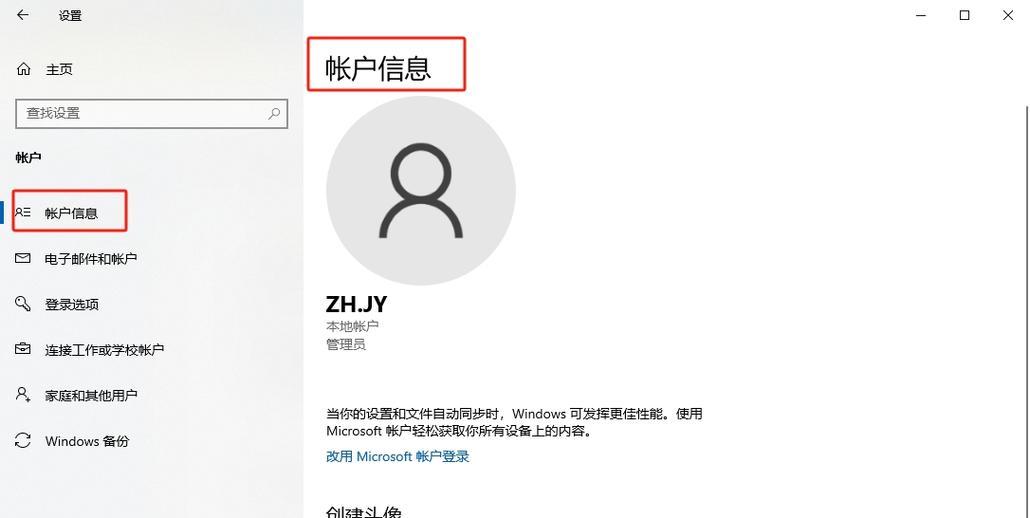
检查操作系统版本
确保你的电脑使用的是Windows10或更高版本操作系统,因为这些版本都提供了设置锁屏密码的功能。
进入设置界面
点击电脑桌面左下角的“开始”按钮,然后点击“设置”图标,进入电脑的设置界面。

选择“账户”选项
在设置界面中,找到并点击“账户”选项,进入账户设置页面。
选择“登录选项”
在账户设置页面中,选择左侧的“登录选项”选项,然后在右侧找到“密码”一栏。
设置密码
在“密码”一栏中,点击“添加”按钮,系统会要求你输入当前账户的登录密码。

输入登录密码
在弹出的对话框中,输入你当前账户的登录密码,并点击“确定”。
设置锁屏密码
在弹出的对话框中,输入你想要设置的锁屏密码,并再次确认密码。请确保密码足够复杂且易于记忆。
添加密码提示
为了方便记忆密码,你可以在下方的“添加密码提示”一栏中输入一些关键词,作为密码的提示信息。
完成设置
点击“下一步”按钮,系统会显示一个确认信息的对话框,点击“完成”按钮,完成锁屏密码的设置。
切换用户验证方式
如果你之前使用的是其他验证方式(如图形密码、指纹等),系统会询问是否要切换为锁屏密码。根据个人需求选择是否切换。
重启电脑
为了使设置生效,重新启动你的电脑。
验证锁屏密码
重新启动后,系统会要求你输入之前设置的锁屏密码进行登录。
修改密码
如果你想要修改之前设置的锁屏密码,只需回到“登录选项”页面,在“密码”一栏点击“更改”按钮,然后按照系统提示进行修改即可。
注意事项
在设置锁屏密码时,请确保选择的密码足够复杂且易于记忆,避免使用过于简单的数字或字母组合。
通过以上步骤,你可以在电脑上轻松设置锁屏密码,保护你的个人信息的安全。记住要定期更换密码,并且避免将密码泄露给他人,以免造成不必要的风险。
标签: 电脑锁屏密码
相关文章
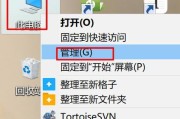
在日常使用电脑时,为了保护隐私和数据安全,我们通常会设置电脑锁屏密码。然而,有时候我们可能会觉得密码输入过于繁琐,或者想要取消锁屏密码以便更加方便地操...
2025-04-14 290 电脑锁屏密码
最新评论