随着时间的推移,我们的电脑运行速度可能会变慢,出现各种问题。在这种情况下,重新安装操作系统是一种常见的解决方法。本文将详细介绍如何使用DVD重装系统W...
2025-05-20 224 重装系统
在使用电脑的过程中,我们经常会遇到各种问题,例如系统运行缓慢、软件无法正常运行等,这时候重装系统就成为了解决问题的有效方法之一。本文将详细介绍如何重装联想Win7电脑的系统,帮助您轻松解决各种困扰,让电脑焕然一新。

1.备份重要文件
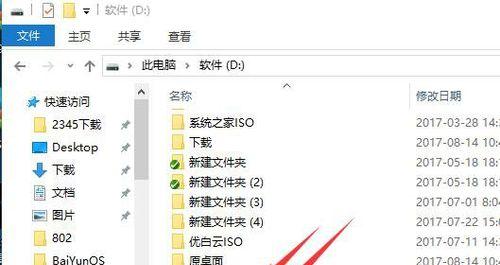
在进行系统重装之前,我们需要备份所有重要的文件和数据,包括文档、照片、音乐等。可以使用外部存储设备或云存储服务进行备份,确保数据不会丢失。
2.获取安装介质
准备一个可用的Win7安装光盘或USB启动盘。如果没有安装光盘或USB启动盘,可以从联想官方网站或其他可靠渠道下载Win7系统镜像文件,并使用制作工具制作启动盘。
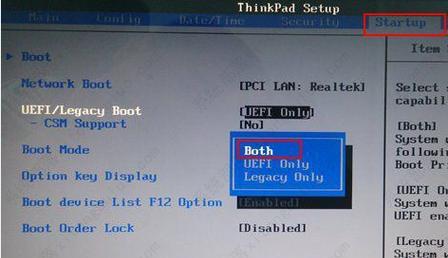
3.设置启动顺序
将制作好的启动盘插入电脑,并进入BIOS设置界面。在启动选项中,将启动顺序设置为首先从光盘或USB启动盘启动。
4.重启电脑
保存设置后,重启电脑。电脑会自动从光盘或USB启动盘引导,进入Win7系统安装界面。
5.选择语言和区域
在安装界面上,选择合适的语言和区域设置,然后点击“下一步”继续安装。
6.点击“安装”
在安装界面上,点击“安装”按钮开始系统的安装过程。此时需要等待一段时间,直到安装程序完成系统文件的拷贝。
7.接受许可协议
在安装过程中,会弹出许可协议页面。仔细阅读协议内容后,勾选“接受许可协议”,然后点击“下一步”。
8.选择安装类型
在安装类型页面上,选择“自定义(高级)”选项,以便进行更详细的配置。
9.选择安装位置
在分区页面上,选择要安装系统的磁盘分区,并点击“下一步”。建议将系统安装在C盘,以提高系统性能。
10.等待系统安装
系统安装过程需要一段时间,请耐心等待。系统会自动进行文件的拷贝、配置和安装过程。
11.输入用户名和计算机名
在安装过程中,系统会要求您输入用户名和计算机名。根据个人喜好输入相应的名称,然后点击“下一步”。
12.设置密码和密码提示
为了保护计算机的安全,设置一个强密码,并填写一个密码提示。确保密码安全且易于记忆。
13.选择网络类型
根据个人需求选择合适的网络类型,可以选择家庭、工作或公用网络类型。
14.更新和安装驱动程序
系统安装完成后,及时更新系统并安装最新的驱动程序,以确保系统的稳定性和兼容性。
15.恢复备份文件
最后一步是恢复之前备份的重要文件和数据。将备份文件复制到适当的位置,确保一切恢复正常。
通过本文详细的教程,您已经学会了如何重装联想Win7电脑的系统。在遇到各种问题时,重装系统可以帮助您轻松解决,并使电脑焕然一新。请记得备份重要文件、获取安装介质、设置启动顺序等关键步骤,并按照教程的步骤进行操作,确保顺利完成系统重装。
标签: 重装系统
相关文章

随着时间的推移,我们的电脑运行速度可能会变慢,出现各种问题。在这种情况下,重新安装操作系统是一种常见的解决方法。本文将详细介绍如何使用DVD重装系统W...
2025-05-20 224 重装系统
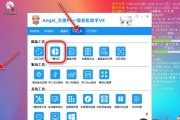
重装系统是苹果电脑用户常见的操作之一,本文将为大家提供一份详细的教程,帮助大家轻松完成重装系统的过程。同时,也会介绍一些需要注意的事项,以确保顺利完成...
2025-05-16 321 重装系统
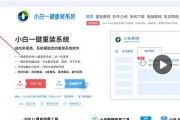
在使用电脑一段时间后,我们常常会遇到系统卡顿、崩溃或者感觉运行速度变慢的情况。这时候,重装系统就成为一个不错的选择。重装系统可以帮助我们清除电脑中的垃...
2025-05-01 221 重装系统

随着时间的推移,电脑系统可能会变得越来越缓慢、出现故障或者被病毒侵扰,这时候重装系统就是最佳解决方案。本文将为您介绍如何重装Windows10操作系统...
2025-04-30 258 重装系统
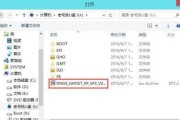
随着时间的推移,电脑系统可能会出现各种问题,例如运行速度变慢、频繁出现错误提示等。这时候,重装系统成为解决问题的一个有效方法。本文将介绍如何使用光盘来...
2025-04-16 242 重装系统

由于XP系统的逐渐过时和不再受支持,很多用户想要将其升级到更稳定和功能更强大的Win7系统。本文将提供一份详细的教程,教您如何使用XP系统的USB进行...
2025-04-16 339 重装系统
最新评论